
楽天ルームは誰でも簡単に取り組めて、高望みしなければある程度のお小遣い稼ぎにはなる良いサービスです。
ただ、中には成果が思うように上がらず、悩んでる方も多いのが現実です。
楽天ルームに関する悩みは、大きく2つに分けられます。
・稼げない(成果が上がらない、上げ方がわからない)
・画像が作れない(上手な投稿ができない)
この悩みのうち、この記事では「画像が作れない」を解決します。
一緒に取り組める内容になっていますので、読みながら一緒にやってみて下さいね。
楽天ルーム投稿の基本:投稿時間や頻度を決める
この記事は必勝法のパート2です。パート1をまだ読んでいない方は、必ずパート1から読んでください。
下記の画像からパート1の記事に行けます。

楽天ルーム投稿の基本:画像サイズを把握しよう
楽天ルームに必要な画像は、プロフィール画像、カバー画像、投稿画像の3種類です。
それぞれの画像をどのサイズで作れば良いのかを、まずは押さえておきましょう。
プロフィール画像
楽天ルームでのプロフィール画像は、縦200px × 横200px以上が推奨されています。
まずはCanvaに登録し、ログインしましょう。次に、カスタムサイズでキャンバスを作成します。
Canvaついては、後で登録から準備、制作まで実践しますので、とりあえずサイズだけメモしておいて下さい。
カバー画像
背景画像のサイズは、縦614px × 横934pxが基本ですが、アプリの場合は縦614px × 横1842pxが推奨されています。Canvaを使ってこれらのサイズでカスタムキャンバスを作成します。背景画像はユーザーの第一印象を決定づけるため、ブランドの一貫性を保つことが重要です。
こちらも同様に、サイズだけメモして読み進め下さい。
投稿画像
オリジナル画像は、特に楽天ルームのコレクション機能で使用できます。縦700px × 横700pxの正方形サイズが推奨されています。Canvaを使ってカスタムサイズでキャンバスを作成し、商品画像やイラストを配置しましょう。
こちらも画像サイズだけメモして下さい。Canvaは次項で解説します。
楽天ルームの画像はCanvaで作る
それぞれの画像サイズのメモはしましたか?それでは、Canvaに登録して画像を作っていきましょう!
Canvaに無料登録して画像を作ろう
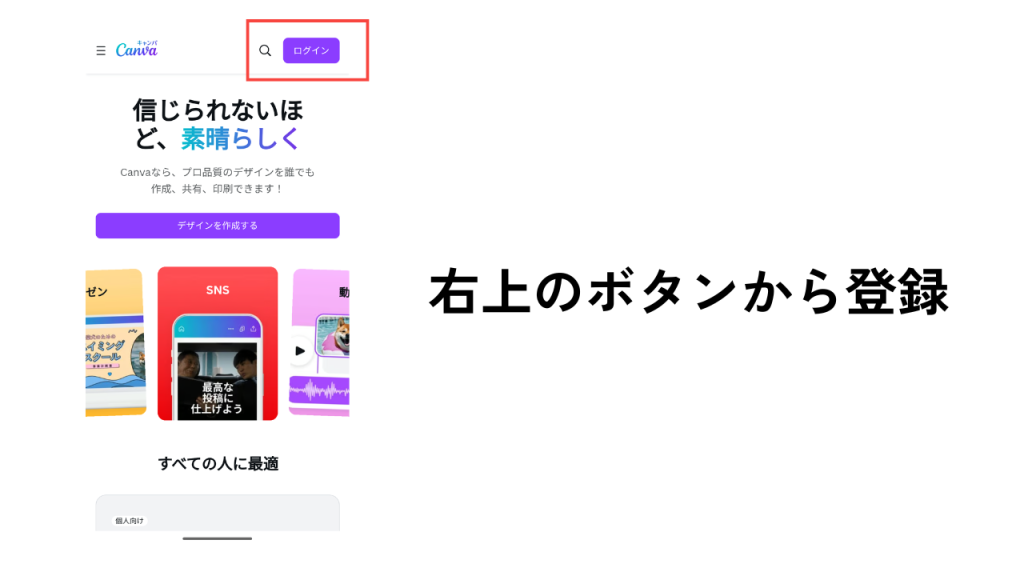
登録から基本的な使用に一切料金はかかりません。無料版でも十分ですし、しつこく有料版の案内が来たり広告が来たりもしないので、安心して利用できます。
Canvaで画像制作
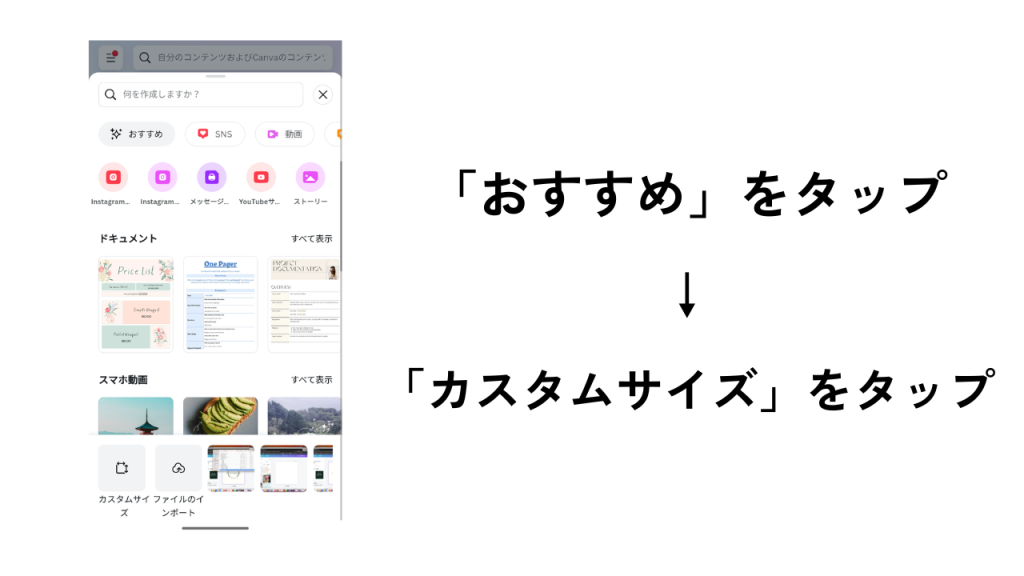
登録できたら、画面下部の「+」をタップして、画像のように「おすすめ」→「カスタムサイズ」をタップします。
すると、サイズを入力する枠がありますので、プロフィール画像の「200 x 200」に合わせて、幅と高さにそれぞれ200と入力します。
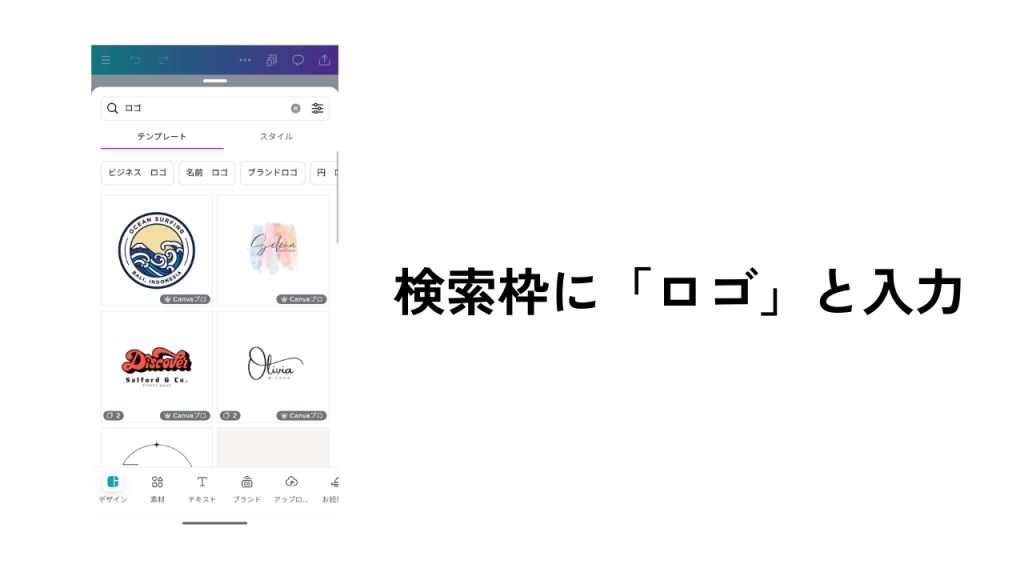
次に、テンプレートの選択画面が出てきます。ここでテンプレートを選んで、文字や色を変えたり写真を差し替えたりするだけで画像が作るのがCanvaの基本的な使い方になります。
今回は、楽天ルームのアカウント用にロゴっぽいデザインを作ってみますので、テンプレート検索の枠に「ロゴ」
と入力します。すると、ロゴ用のテンプレートが出てきますので、好きなものを選んでください。
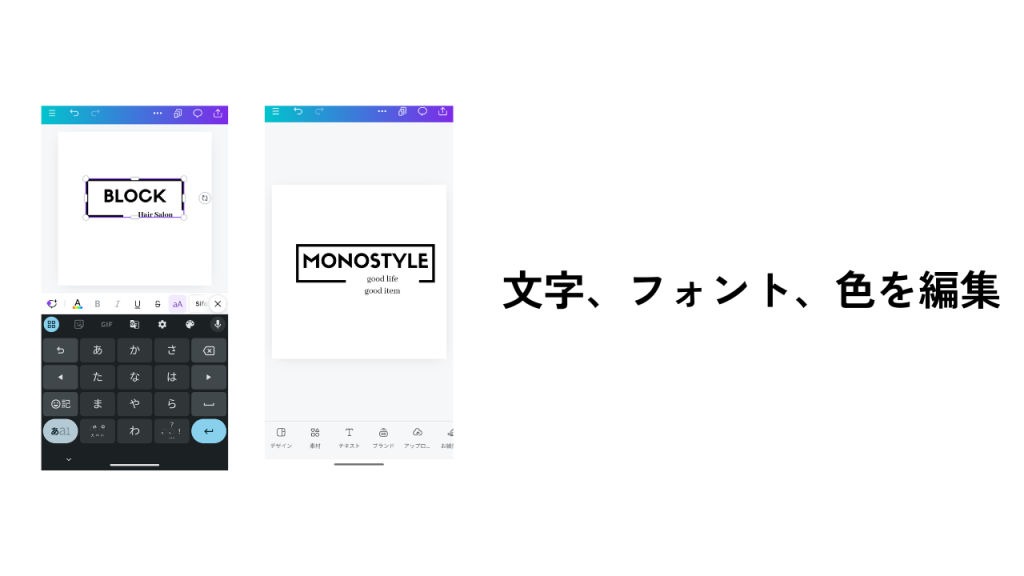
テンプレートを決めたら、文字を変えたり色などを調整しましょう。今回はサンプルなので、シンプルなものを作りました。
デザインの知識がない方は、とりあえずシンプルなテンプレートを選んで、ご自身のアカウント名かショップ名を考えて文字を帰るだけで十分です。
この機にデザインをちょっとできるようになりたい方は、下記の記事でグラフィックデザインの基礎から解説していますので、そちらも読んでみて下さい。
記事リンク
デザインができたら保存
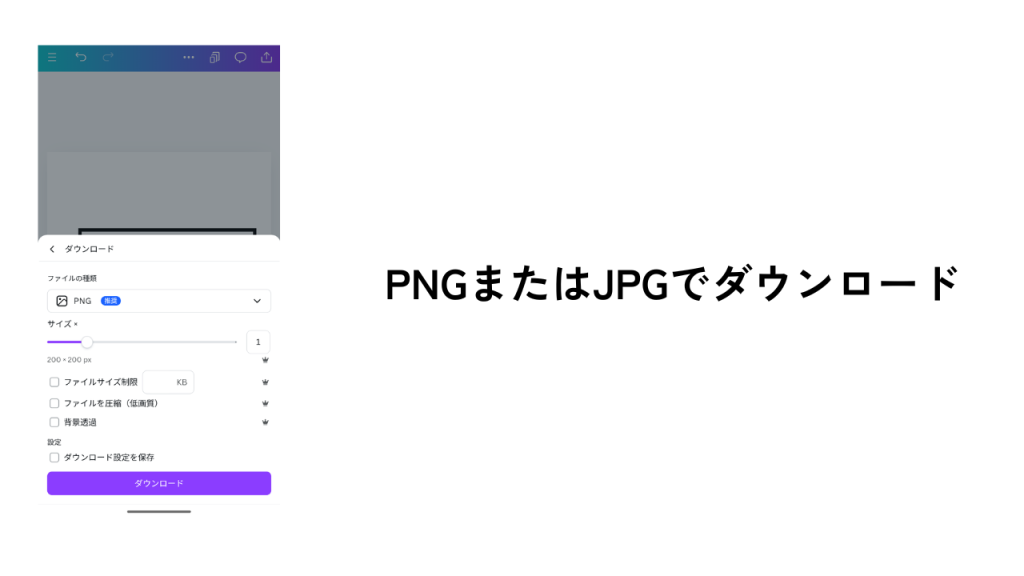
作ったデザインの保存は画面右上のボタンからダウンロードできます。
画像はPNGまたはJPGで保存して下さい。
また、Canvaの制作物は、途中で自動保存されていますので、中断してもCanvaに再度ログインするといつでも再開できます。
まとめ
今回は、楽天ルームの運用を効率化させるためのCanvaの使い方を解説しました。
今回作ったプロフィール画像の作り方を応用して、投稿画像も作ってみて下さい。





